Configure Databases and Data Sources
VoiceGuide can interact with any database or data source.
Any .NET Data Provider, ODBC Source or OLE DB can be used.
.NET and OLE DB Databases and Data Sources
Only a valid Connect String needs to be specified. No other configuration is needed.
A good resource for connection strings is: https://www.connectionstrings.com/
ODBC Data Sources
If using the ODBC interface the ODBC driver should be specified in the Connect string, or an ODBC data source must be configured in Windows.
Note that for VoiceGuide v7 and later it is preferable to use the ADO.NET Data Provider, as this method is usually faster then using ODBC approach.
If using ODBC you must ensure that the 32-bit ODBC driver for your database has been installed.
VoiceGuide is a 32-bit application and needs to use 32-bit ODBC drivers (not 64-bit ODBC drivers).
Two versions of the ODBC Administrator
There are two versions of the ODBC Administrator on current versions on Windows.
A 32-bit version and 64-bit version.
The 32-bit version is at: C:\Windows\SysWoW64\Odbcad32.exe
(64-bit version is at: C:\Windows\System32\Odbcad32.exe)
You must use the 32-bit version of ODBC Administrator when creating the ODBC connections.
Only the 32-bit ODBC drivers and DSNs set up using the 32-bit ODBC Administrator are accessible to 32-bit applications.
(VoiceGuide is a 32-bit application).
Please read this: http://support.microsoft.com/kb/942976 for more information.
On older 32-bit versions of the Windows the ODBC Administrator can be opened from the Control Panel.
The ODBC Data Source Administrator looks like this:
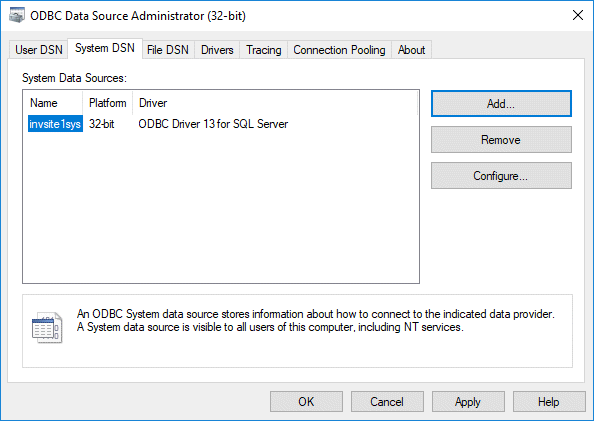
Select the 'System DSN' tab.
The ODBC DSNs need to be created as a "SYSTEM" type DSNs in order to allow them to be accessible from Windows Services.
(VoiceGuide runs as a Windows Service),
After clicking the the 'Add' button you will be asked to select the ODBC driver to use:
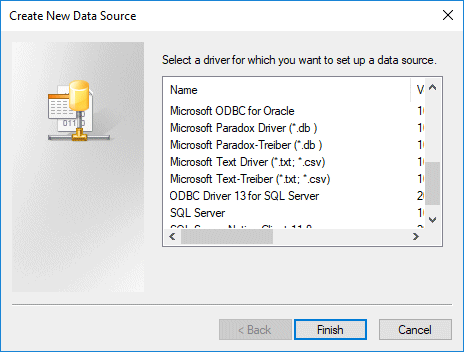
Select the driver which corresponds to the database you want to add, and press Finish.
Your database's ODBC Driver should now take you through the rest of the Data Source setup
process - the options presented in this stage will be different for each different database source.
Please consult your database user's manual for further instructions.
(If your database's driver is not listed then you should exit and install your database's ODBC drivers first)
If for example we select to use the ODBC Driver provided for MS Access then that driver's configuration screen will show next:
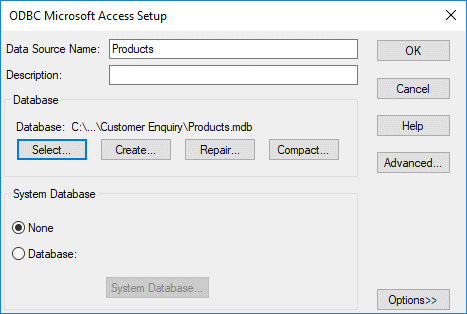
In the example above we selected an Access database Products.mdb and have called our Data Source 'Products'. Further parameters (eg database's password) can be set using the 'Advanced' options button.
Each different database type will have a different configuration screen. eg. the MS SQL Server's ODBC configuration screen looks like this:
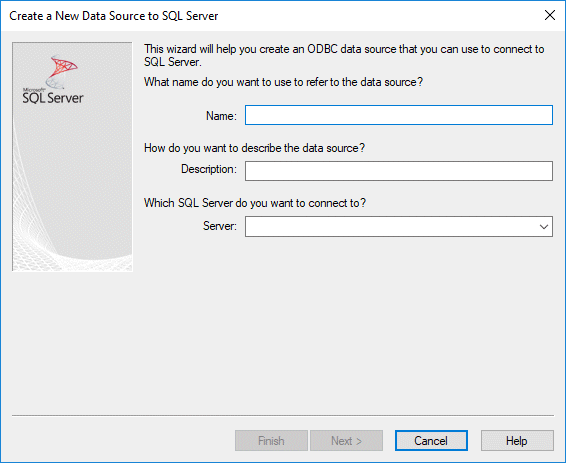
After setting up the new ODBC Data Source, it will appear in the list of System Data Sources:
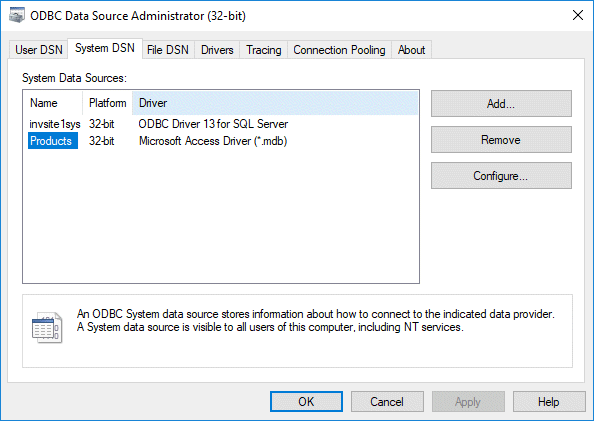
This ODBC Data Source is now ready to be used.
The Database Query module can be used to access ODBC Data Sources from a VoiceGuide script, or you can use the Data Access components from the Run VBScript module